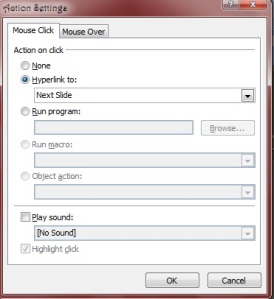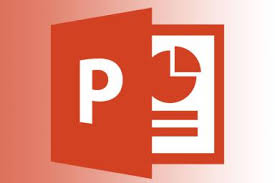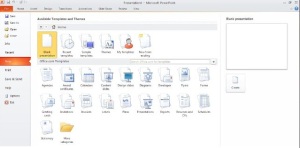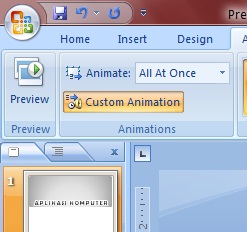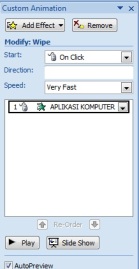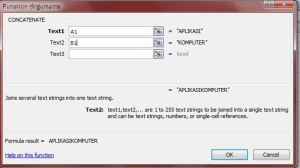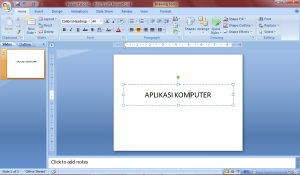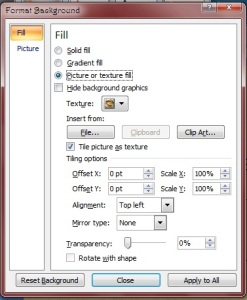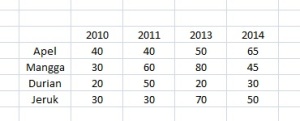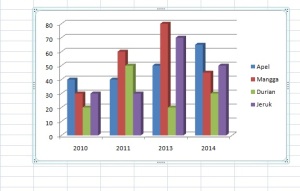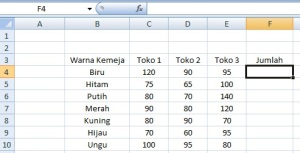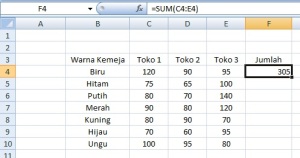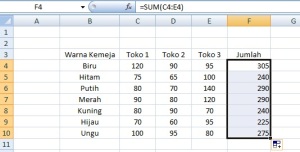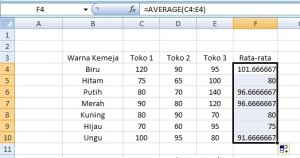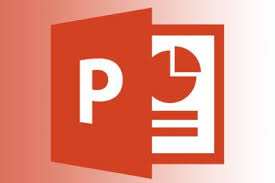Hello sob.. dalam materi Excel kali ini saya akan menuliskan tentang fungsi string dalam Microsoft Excel. Fungsi ini digunakan untuk mengambil bagian tertentu dari data dari berbagai posisi. meski jarang digunakan sih ni fungsi..
Fungsi String dalam Excel, diantaranya adalah:
Fungsi ini digunakan untuk menggabungkan beberapa teks pada sel menjadi satu.
Contoh: sel A1 diisi kata APLIKASI, sel B1 diisi KOMPUTER. pada sel C1 anda inginmenggabungkan kedua kata tersebut. Langkahnya adalah : klik tab menu Formulas -> Text (pada Group Function Library ) -> pilih opsi CONCANETATE. akan muncul tampilan seperti berikut. klik sel A1 pada teks 1 dan B1 pada teks 2. klik ok. Maka sel C1 berisi kata APLIKASIKOMPUTER.
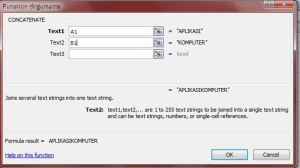
Fungsi ini digunakan untuk mengambil bagian teks atau angka dari seelah kiri
Contoh: dalam sel A1 terdapat kata APLIKASI
kita lakukan cara rumus untuk melakukan fungsi Left di sel B1
dalam sel B1 klik rumus =LEFT(A1,4) ENTER. Angka 4 menunjukkan hanya 4 kata yang akan diambil.
Fungsi ini digunakan untuk mengambil bagian teks atau angka dimulai dari kanan
Contoh: dalam sel A1 terdapat data 081223543675. anda ingin menghilangkan 3 angka terdepan pada sel B1. langkahnya:
dalam sel B1 ketik rumus =RIGHT(A1,9) ENTER
selain cara rumus, Fungsi Right ataupun Left tadi bisa seperti cara fungsi Concatenate tadi melalui tab Formulas -> text -> pilih fungsi yang diinginkan.
cukup itu dulu sob yang saya tuliskan bahasan kali ini. Semoga bermanfaat..
Terima kasih…